AMD RADEON SETTINGS ReLiveの「グローバル」の使い方を紹介したいと思います。
ReLiveの使い方に関するグローバル設定以外の設定方法などの記事はこちらから。
【PC】ReLiveの使い方 設定方法
グローバルの設定項目としては大別して3つに分かれています。
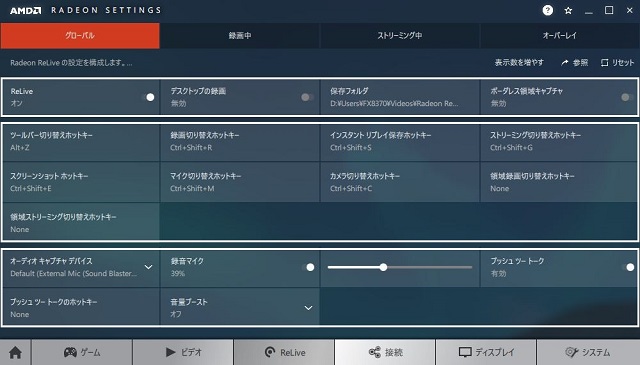
OFFの場合ReLiveの機能・ホットキーが無効になります。
※ホットキーを設定する場合、最低1つの「Ctrl」、「Alt」または「Sift」キーが必要です。
※ゲームなどを”全画面でプレイしている場合”はOFFの状態でも録画・配信が開始されます。
ReLiveで撮影された動画やスクリーンショットなど全てこのフォルダに保存されます。
例えばゲームなどをウインドウモードでプレイしている場合で、ウィンドウ枠を録画・配信したくない場合にONにすることによってゲーム画面だけ録画・配信出来るようになります。
※この機能を利用するには”デスクトップの録画”をONにする必要があります。
ツールバー切り替えホットキー:
RADEON OVERLAYのReLiveの項目が開きOVERLAY上でReLiveの操作が行えます。
録画切り替えホットキー:録画が開始されます。
※この機能を利用するには”録画中”の設定が必要です。
インスタントリプレイ保存ホットキー:
録画中にホットキーを押すと設定した時間分の動画が個別ファイルとして保存されます。
※この機能を利用するには”録画中”の設定が必要です。
ストリーミング切り替えホットキー:
ストリーミング配信が開始されます。
※この機能を利用するには”ストリーミング中”の設定が必要です。
スクリーンショットホットキー:スクリーンショットが撮影されます。
マイク切り替えホットキー:
指定したオーディオキャプチャデバイスの録音が開始されます。
※この機能を利用するには”オーディオキャプチャデバイス”の設定が必要です。
カメラ切り替えホットキー:接続されているカメラの撮影が開始されます。
領域録画切り替えホットキー / 領域ストリーミング切り替えホットキー:
RADEON OVERLAYが表示され録画したいウィンドウを指定して録画領域を切り替えます。
※この機能を利用するには”デスクトップの録画”をONにする必要があります。
オーディオキャプチャデバイス:録音用のデバイスを指定します。
録音マイク:ON/OFF、録画・配信の際にマイクの録音がされます。
音量スライダー:録音する音量の調整。
プッシュトゥトーク:ON/OFF、ホットキーを押した際に録音されます。
プッシュトゥトークのホットキー:ホットキーを任意で割り当て出来ます。
音量ブースト:オフ / 低 / 高 の3段階から選択。
ReLiveの使い方に関するグローバル設定以外の設定方法などの記事はこちらから。
【PC】ReLiveの使い方 設定方法
グローバルの設定
録画や配信の基本設定はここで行い、機能自体の操作はRADEON OVERLAYで行うと良いでしょう。グローバルの設定項目としては大別して3つに分かれています。
- 録画機能のON/OFFなどの基本設定
- ホットキーの割り当て
- 録音の設定
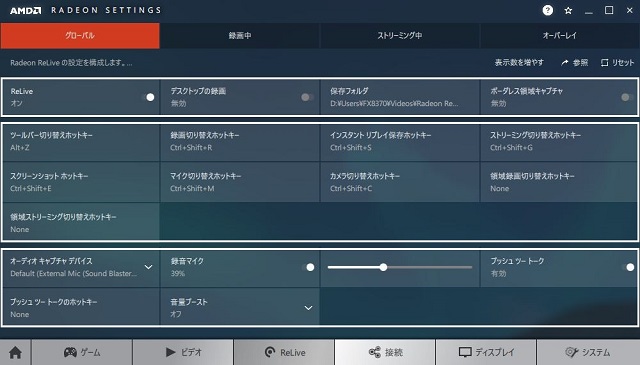
ReLive:ON/OFF
ONの場合ReLiveの機能・ホットキーが有効化、RADEON OVERLAYを使用できるようになります。OFFの場合ReLiveの機能・ホットキーが無効になります。
※ホットキーを設定する場合、最低1つの「Ctrl」、「Alt」または「Sift」キーが必要です。
TIPS
ReLiveを常にONの状態にしたい場合、キーの組み合わせが他のソフトウェアのキーと重複したりする場合などゲームや何か作業をしていた時にReLiveの機能が働いて録画が開始されたり、スクリーンショットが撮影されたりする場合はホットキーの設定をユニークなものに変更しましょう。
デスクトップの録画:ON/OFF
デスクトップの画面を録画したい場合ONにします。※ゲームなどを”全画面でプレイしている場合”はOFFの状態でも録画・配信が開始されます。
保存フォルダ:
録画した動画やスクリーンショットの保存先のフォルダを任意で指定出来ます。ReLiveで撮影された動画やスクリーンショットなど全てこのフォルダに保存されます。
ボーダレス領域キャプチャ:ON/OFF
ボーダレス領域キャプチャを利用したい場合は”デスクトップの録画”をONにする必要があります。例えばゲームなどをウインドウモードでプレイしている場合で、ウィンドウ枠を録画・配信したくない場合にONにすることによってゲーム画面だけ録画・配信出来るようになります。
※この機能を利用するには”デスクトップの録画”をONにする必要があります。
ツールバー切り替えホットキー:
RADEON OVERLAYのReLiveの項目が開きOVERLAY上でReLiveの操作が行えます。
録画切り替えホットキー:録画が開始されます。
※この機能を利用するには”録画中”の設定が必要です。
インスタントリプレイ保存ホットキー:
録画中にホットキーを押すと設定した時間分の動画が個別ファイルとして保存されます。
※この機能を利用するには”録画中”の設定が必要です。
ストリーミング切り替えホットキー:
ストリーミング配信が開始されます。
※この機能を利用するには”ストリーミング中”の設定が必要です。
スクリーンショットホットキー:スクリーンショットが撮影されます。
マイク切り替えホットキー:
指定したオーディオキャプチャデバイスの録音が開始されます。
※この機能を利用するには”オーディオキャプチャデバイス”の設定が必要です。
カメラ切り替えホットキー:接続されているカメラの撮影が開始されます。
領域録画切り替えホットキー / 領域ストリーミング切り替えホットキー:
RADEON OVERLAYが表示され録画したいウィンドウを指定して録画領域を切り替えます。
※この機能を利用するには”デスクトップの録画”をONにする必要があります。
TIPS
ホットキーの設定について、”WASD”などを利用するゲームを録画・配信したい場合はこのホットキーの割り当てはユニークなものに変更したほうが良いでしょう、誤って配信や録画が行われないようユニークなキーの割り当てを推奨します。
特にスクリーンショットの割り当てが利用されやすいキーで、いつの間にかスクリーンショットが膨大になりディスクを圧迫する場合があるので注意しましょう。
特にスクリーンショットの割り当てが利用されやすいキーで、いつの間にかスクリーンショットが膨大になりディスクを圧迫する場合があるので注意しましょう。
オーディオキャプチャデバイス:録音用のデバイスを指定します。
録音マイク:ON/OFF、録画・配信の際にマイクの録音がされます。
音量スライダー:録音する音量の調整。
プッシュトゥトーク:ON/OFF、ホットキーを押した際に録音されます。
プッシュトゥトークのホットキー:ホットキーを任意で割り当て出来ます。
音量ブースト:オフ / 低 / 高 の3段階から選択。
TIPS
ゲーム実況動画など音声を同時に録画・配信したい場合にこの項目を設定します。
関連記事


コメント
コメントを投稿